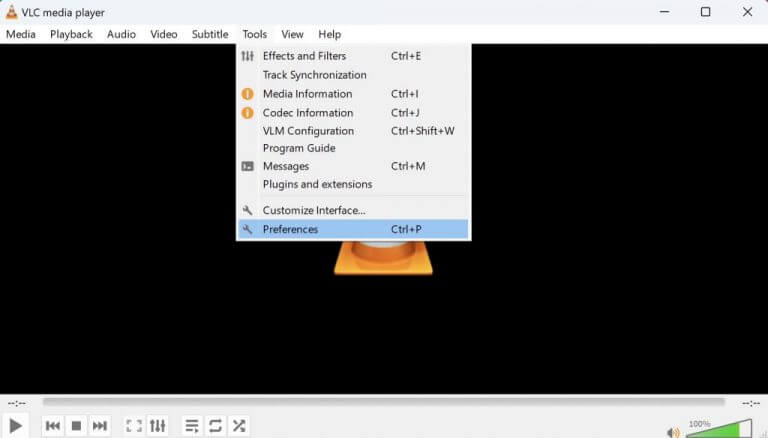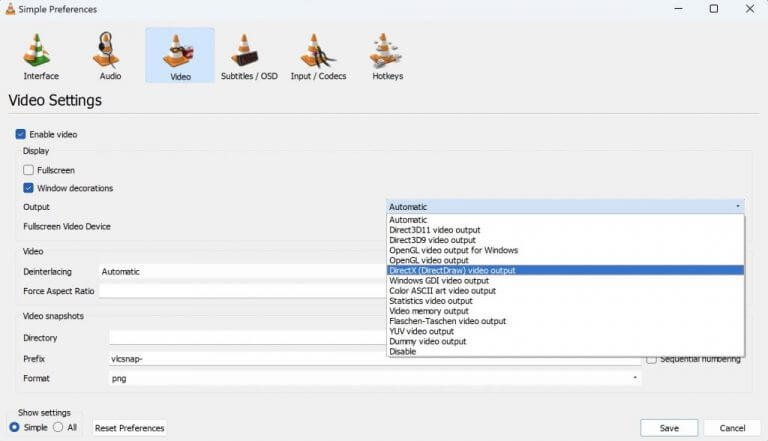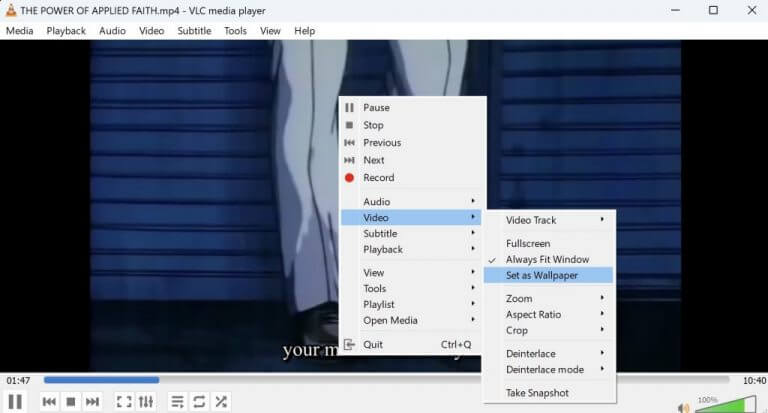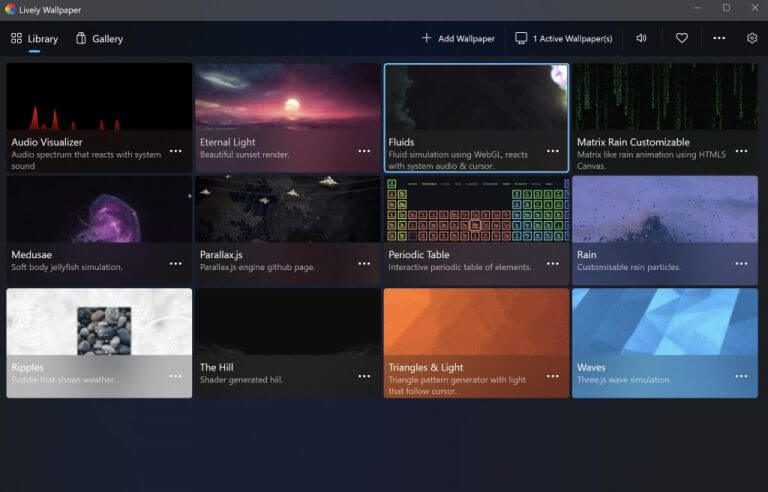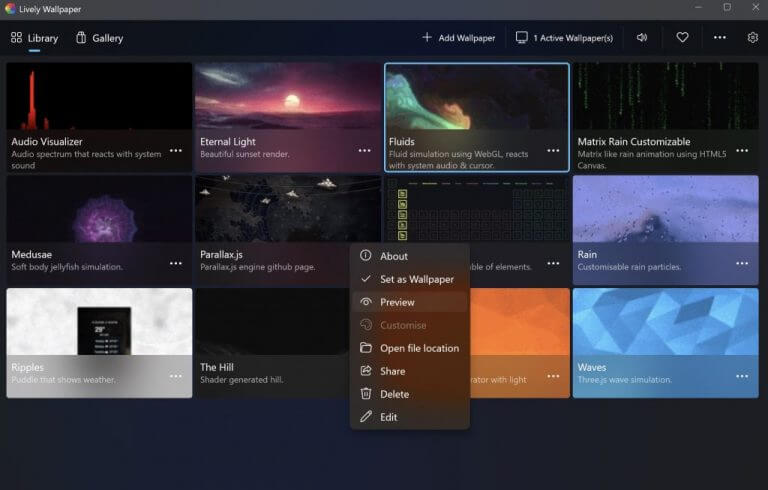If you’ve been dabbling with the Windows operating system for a while, I’m sure you must have tweaked your desktop or background image at least once or twice by now. And why not? The web is brimming with all sorts of mesmerizing images. From nature and space to abstract and science, free photo websites like Unsplash, Pexels, etc., give you a wide variety of photos to pick from.
However, as good as the images are, Windows also has another option on offer, i.e., video wallpapers. In this article, we look at how you can set up a video wallpaper as a desktop background on your Windows PC.
How to set up a video wallpaper on your Windows desktop
A video wallpaper, sometimes also known as live wallpaper, gives your desktop a much more lively look than a regular, static background. So naturally, for the more visually focused of us, setting up and using a video wallpaper is preferable.
Also, while Windows doesn’t have an in-built method to set up a video wallpaper, it does support a plethora of tools that can. And there are many of them, so we’ve tried to prune out the unnecessary ones. So, let’s look at the best ways to settings up a video wallpaper.
1. VLC media player
The VLC media player is one of the world’s most popular desktop media players. While the handy tech and features of VLC make it a popular choice for playing multimedia files, its free video wallpaper feature makes it our first choice.
To get started, grab and install the VLC media player first if you don’t have it already.
After the installation is finished, launch the VLC player and head to Tools > Preferences. A new dialog box, Simple Preferences, will be launched. From there, click on Video and select the drop-down menu for Output. Choose DirectX (DirectDraw) video input from the given options, and click on Save.
Now head to the video you’d like to set as your wallpaper, right-click it, and play it on the VLC media player. While the video is getting played, right-click on the video and select Video > Set as Wallpaper.
That’s it. Your video will be set as a video wallpaper in the background from now on. However, this method doesn’t necessarily work for everyone. If that’s the case for your as well, then jump to the next section below.
2. Lively Wallpaper
If you can’t change your Windows desktop with VLC, then Wallpaper Engine is your second-best option.
Instead of simply setting regular videos as your wallpaper, the Lively Wallpaper app lets you create your live images and gives you the option to import videos and websites from outside.
To set up wallpaper with Lively Wallpaper, you must head to the Microsoft Store first.
In the Store app, type in “lively wallpaper” in the search box above and hit Search. The app download will begin and get finished in a few seconds. When the download gets finished, click on Open. The app will be launched, and, as you can see from its main menu, you will have plenty of wallpapers to pick from. So click on any live wallpaper you like, and your desktop background will be changed instantly.
Alternatively, you can click on the ellipses of a specific wallpaper, give it a preview or customization, and then click on Set as Wallpaper to set a wallpaper permanently. Your desktop background will change as per the live wallpaper.
Settings up a video wallpaper on your Windows PC
A live wallpaper is more lively than a standard, static one you’ve been using so far. We hope one of these articles helped you set up a video wallpaper on your PC with ease.