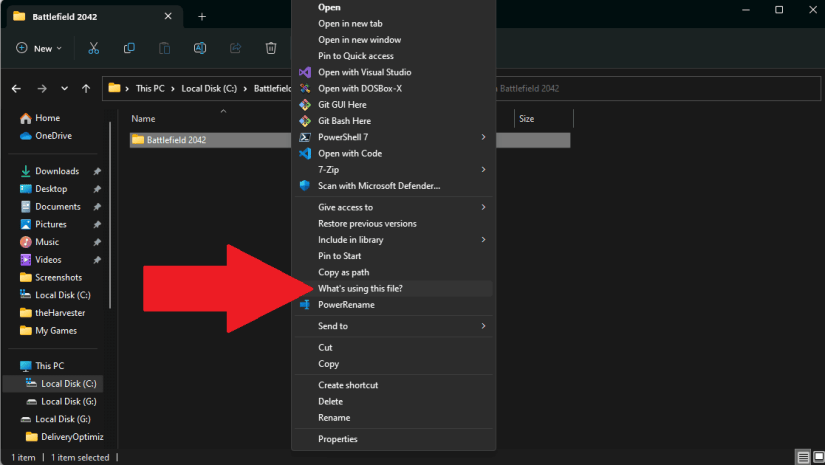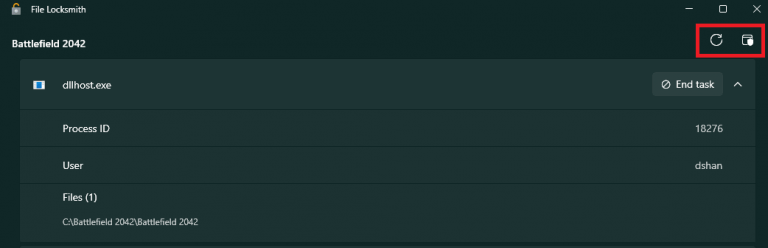The recent PowerToys Release v0.64.0 features two new utilities, File Locksmith and Hosts File Editor. For those that don’t know, PowerToys is a package of utilities primarily aimed at developers to configure their Windows experience.
However, general Windows users can also benefit from using File Locksmith and other utilities in PowerToys too, including Keyboard Manager to remap keys on Windows 11 or Windows 10.
File Locksmith
The utility was first announced on Twitter by Clint Rutkas, Microsoft’s Lead for Developer Experiences on Windows and PowerToys. The old branch for the new PowerToy provides a summary of the pull request on GitHub.
nice little #powertoy work in progress, file locksmith. https://t.co/UMyDI3YasS pic.twitter.com/XaBqSwVzwl
— Clint Rutkas (@ClintRutkas) September 28, 2022
For the general Windows user, it is hard to get see what the big deal is about, but File Locksmith can tell you what one or more files or directories a process or program is using. After installing PowerToys, click File Locksmith from the left pane and check to make sure the toggle is turned on.
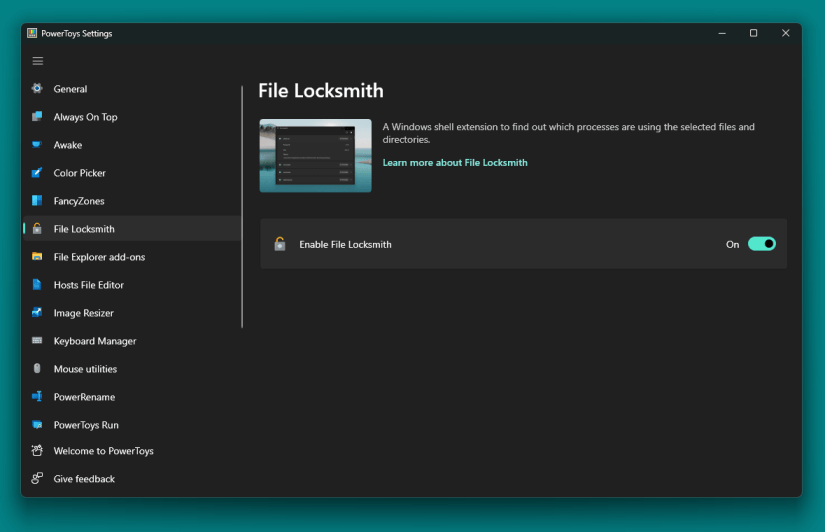
Once the feature is enabled in PowerToys, here’s how to use it.
1. Open File Explorer (Windows key + E keyboard shortcut).
2. Right-click on a selection of one or more files or directories. If a directory is selected, keep in mind that all of the subfiles and subdirectories will be scanned as well.
3a. Windows 11 users: Click Show more Options (Shift + F10) to get to the next File Explorer context menu. 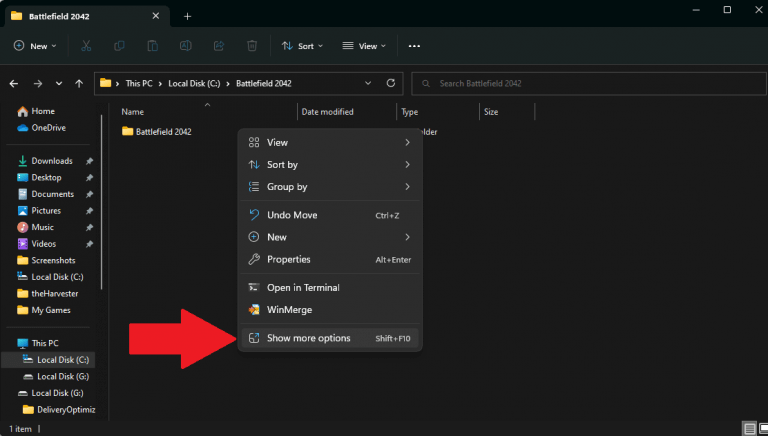
3b. Select What’s using this file? from the context menu.
4. File Locksmith will scan all of the processes that it has access to and check if the file(s) you selected are being used and show a list of results with the Process ID, User, and File(s), including number of files being used with a list provided for your review. You can expand to see more details and click End task next to the process you want to stop.
5. You cannot view the processes that are being run by a different user, therefore some processes may be excluded from your process list. If you have access, click Restart as administrator (or Refresh if you got no results) in the top right to restart File Locksmith as an administrator or refresh the scan to include all of the users.
Do you use File Locksmith already in PowerToys on Windows 11 or Windows 10? Let us know in the comments!