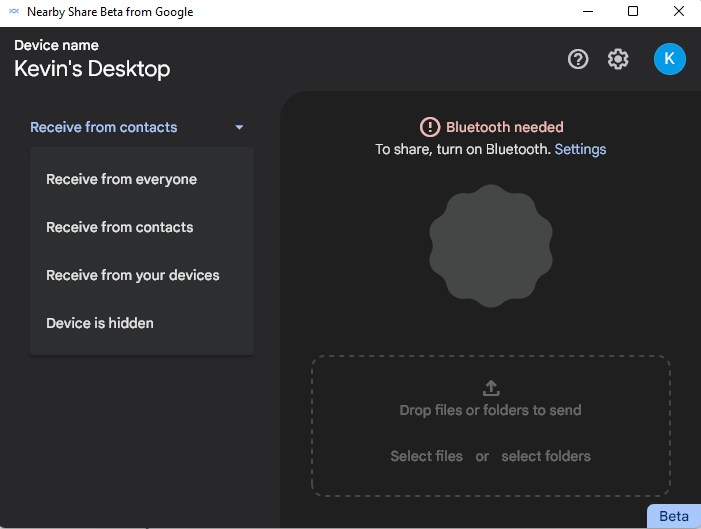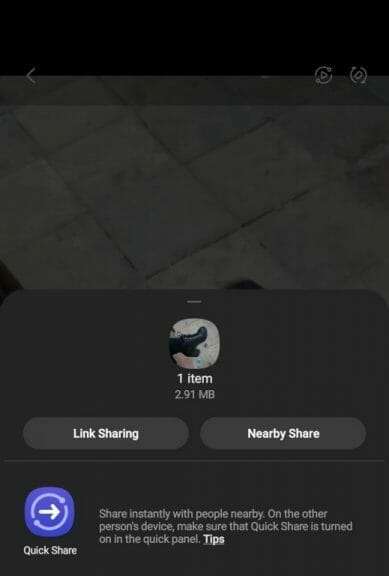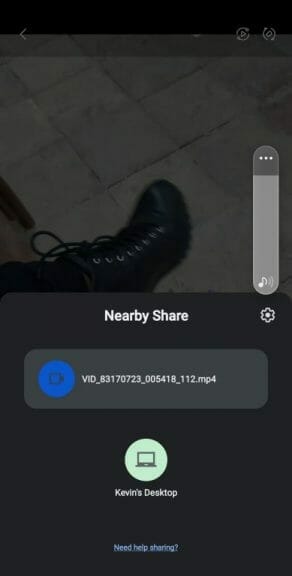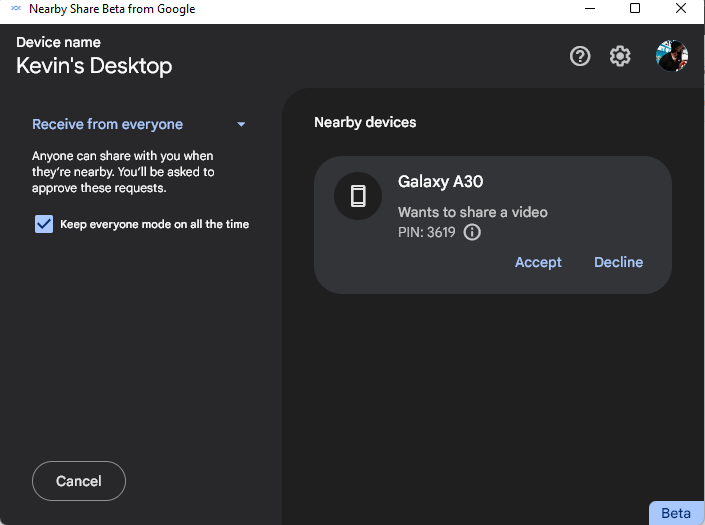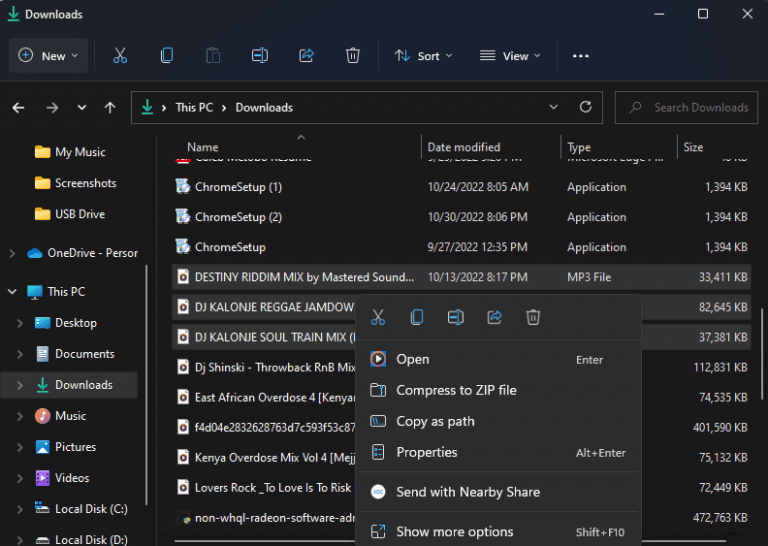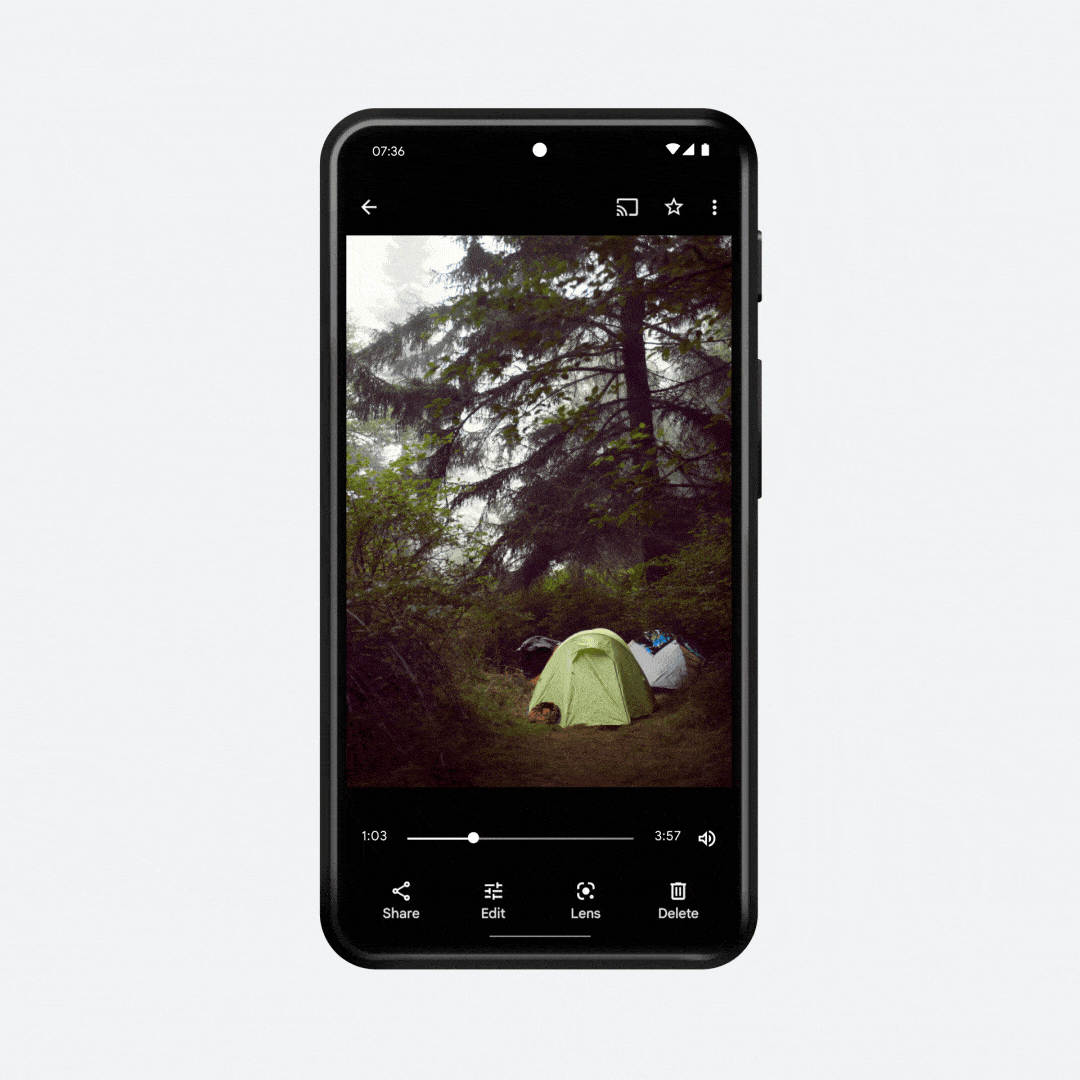If you’ve been looking for an easy way to share files between your Android and Windows device, Google’s Nearby Share app could be your best bet. The app is designed to let users share photos, videos, documents, and more between Android devices and Windows PCs easily.
We already know that you can use Microsoft’s Phone Link app to access notifications, messages, and photos from a mobile device directly on your PC. This applies to both Android and iOS users. The only issue is that the app only allows you to access your phone notifications directly on your PC, but doesn’t let you share files.
And while Windows ships with a Nearby sharing feature that lets you transfer documents, music, photos, and other files to nearby compatible devices via Bluetooth, Google’s Nearby Share app makes the process seamless.
In this guide, we’ll show you how to use Nearby Share to share files between your Android and Windows device. Here’s what you need to know:
Preliminary checks
Before proceeding to download this app and using it to transfer files between your devices, you must first ensure that you meet the requirements listed below:
- Your device must be running the 64-bit version of Windows 10 and up. It should be noted that ARM processors aren’t supported.
- The Android device should also be running on Android 6.0 and up.
- Verify that both your PC and Android device have the Wi-Fi and Bluetooth turned on.
- Ensure that both devices are connected to the same network.
- Make sure that both devices are within close proximity of each other, preferably about 16 feet or 5 meters.
Note: Nearby Share is currently rolling out to users in the US and most countries globally, though it won’t be shipping to a significant number of countries like Finland, France, Germany, Greece, Hungary, Belgium, and more just yet. You can check for its availability in your country here.
How to download the Nearby Share app on Windows
Now that you have ascertained that you meet all the requirements listed above you can download the app. Here’s what you need to do:
- Download Nearby Share Beta for Windows.
- Click on the BetterTogetherSetup.exe file to initiate the installation process.
- Once the app is installed on your device, a new window will pop up prompting you to sign in to your Google account (Note: You can also opt to use the app without signing in to your Google account)
- Next, you’ll be redirected to the Set up Nearby Share window where you’ll be required to name your PC.
- Head to the Receiving section and select who’s allowed to share files with your PC, and select Done.
How to enable Nearby Share on Android
Once you’ve finished setting up the Nearby Share app on your Windows device, you can start sharing files with your Windows device from your Android phone.
But first, you’ll need to ensure that Nearby Share is enabled on your Android device. Google usually features Nearby Share in the Files app by Google app. In most cases, the app comes preinstalled on most Android devices.
However, if the feature isn’t enabled on your phone. You can quickly do it by:
- Launching the Files app and tapping on the ellipses at the top-left.
- Next, select Settings and click on Nearby Share to enable it.
You can alternatively navigate through your Android phone’s settings and select Connected Devices > Connection preferences > Nearby Share or (Google > Devices & sharing > Nearby Share) if you don’t have the Files app on your phone.
How to share files between Android and Windows using Nearby Share
Since you’ve already enabled the Nearby Share feature on the phone and downloaded the app on your Windows device, you can now start sharing files between both devices seamlessly.
Here’s how to share files from Android to Windows:
- Select the file you’d like to share to your Windows PC on your Android phone and tap on the share icon. (Note: You can share multiple files at one go)
- Tap on the Nearby Share option and select your Windows PC from the list of available devices.
- Next, launch the Nearby Share app on your Windows device and click on Accept to receive the files you want to transfer.
The files will automatically be saved in the Downloads folder. However, you can change it via the Nearby Share app on your PC by clicking on the gear icon and then selecting the Change button next to Save received files. From this point, you can select your preferred location.
You can also share files from your Windows device to your Android phone. Here’s what you need to do:
- Head to your Windows PC and select the file you’d like to transfer by right-clicking on it.
- Next, select Send with Nearby Share from the context menu.
- Now, select your phone from the Nearby Share app.
- Tap on Accept on your phone to receive the file you’ve transferred from your Windows PC.
Tip: You can adjust your device’s visibility settings for it to be available to everyone, your devices only, your contacts, or nobody at the moment to limit accessibility.
Transfer files using Nearby Share app
Hopefully, the steps above helped you transfer files between your Android phone and Windows device. Google has indicated that it’s even easier and faster to send files to your own devices, as long as they are both logged into your Google account.
What’s more, shared files will automatically be accepted even if your screen is inactive. Google’s Nearby Share app is limited to Android smartphones and tablets at the moment but there are plans underway to expand its availability.
Featured Image via Bing Image Creator