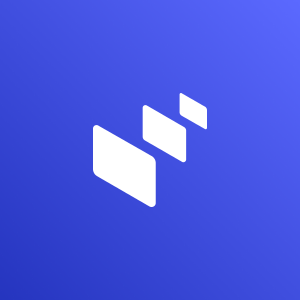Microsoft brought Phone Link to link Windows with Android smartphones. That left the iOS users behind with no alternatives. Intel has brought Unison to link iPhones with Windows 11 computers.
Intel Unison lets users can access and transfer files between their iPhone and Windows 11 PC, as well as mirror their iPhone’s screen to the PC. Installing Intel Unison is a simple process that involves downloading the software from the Intel website, installing it on the computer and connecting the iPhone to the Windows 11 PC.
In this article, we will provide a step-by-step guide on how to install Intel Unison and connect iPhone to Windows 11 PC.
Install Intel Unison to Connect iPhone to Windows PC
Switch on your Windows 11 computer and keep your iPhone with you to start the pairing process in the following manner.
1. Install Intel Unison on your Windows 11 PC from the Microsoft store.
2. Now install Intel Unison on your iPhone from the Apple app store.
3. Launch the app on your iPhone and tap on Accept & Continue.
4. Tap Don’t follow on this screen. This will make sure that no usage data is sent from your app to Intel.
5. Tap on the Lets go button to move forward.
6. Select OK to give permission to Intel Unison app for accessing your contacts. It is needed for using calling and messaging feature on Windows.
7. This prompt will be for granting access to the photos on your phone. You can choose one of the options based on the following:
- Select Photos – Only photos selected by you will be accessible on the computer. This is ideal for shared computers where there is a chance of others seeing your photos.
- Allow Access to All Photos – Your iPhone’s entire photo gallery will be accessible through the computer.
- Don’t Allow – Your photos will not be available on the computer. You can change to other options later.
8. Select Allow in the prompt for connecting to devices in your local area. This will help with providing a better connection with your Windows computer.
9. Tap OK to allow your iPhone to use Bluetooth for connecting with the PC.
10. Go to your Windows 11 PC and launch the Intel Unison app.
11. A QR code will appear on the Unison app for Windows.
12. Go to your Intel Unison app on your phone and tap Scan QR Code button.
13. Tap OK to allow the app to access the camera for scanning the QR code which is appearing on your PC.
14. Point your phone’s QR code scanner of the Intel Unison app to scan the QR code appearing on the Windows app
15. A security code will appear on the phone app after the QR scanning is complete. Match it with the one appearing on Intel Unison’s app and if it matches then tap Confirm to finish installing Intel Unison to connect iPhone to Windows 11 PC.
16. Now you can access your iPhone from Windows 11 PC. Read messages, transfer files between the devices, receive and make calls, and access photos.
Also Read – Install Unison for connecting Windows with Android phones
Remove the device from Intel Unison
You can connect one iPhone to Windows 11 PC using Intel Unison. If you want to add another iPhone, then you will have to remove the existing paired device. Here is how it is done.
1. Go to Settings from Intel Unison’s Windows app through the gear icon located on the left sidebar.
2. Click on Forget this device in red to remove iPhone from Intel Unison pairing.
This will remove the iPhone from pairing with a Windows computer. You can also use the Unison mobile app for removing the device with the same steps.