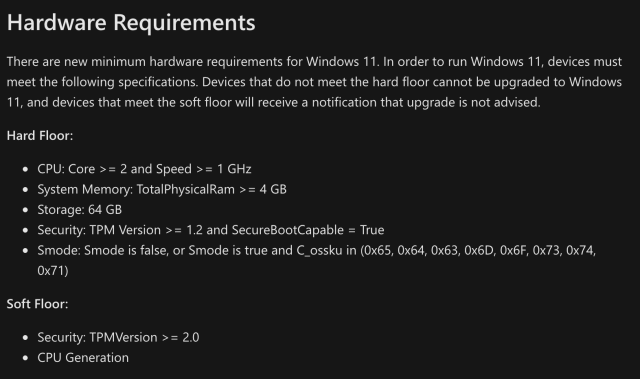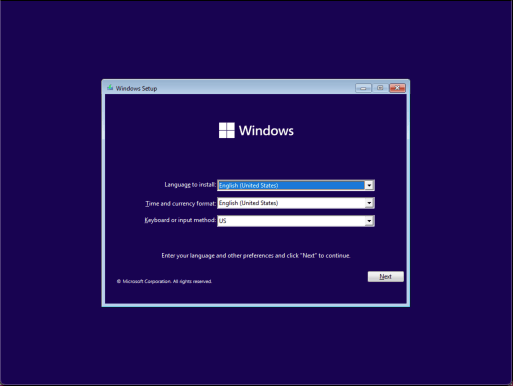Are you ready to upgrade to the latest version of Windows? Installing a clean installation of Windows 11 from scratch can seem like a daunting task, but with the right steps, you can have a clean and fresh operating system in no time. In this guide, we’ll help navigate you through the process of doing a clean installation of Windows 11, step by step.
Why a Clean Installation of Windows 11?
Before we dive into the process, let’s first discuss why a clean install is necessary. A clean install is the process of wiping your hard drive and installing a new copy of Windows. It’s important because over time, your computer accumulates junk files, outdated drivers, and other unnecessary programs that can slow down your system. A clean install can help to eliminate all of this and give you a fresh start with a clean and fast system.
Step 1: Check Windows 11 system requirements
Before you begin, make sure that your computer meets the minimum system requirements for Windows 11. Check for compatibility issues, such as outdated hardware or software, to avoid any problems during installation.
Windows 11 has certain hardware requirements that your computer must meet to be compatible. In order to run Windows 11, your PC must have the following minimum requirements:
- Processor: 1 GHz or faster with 2 or more cores on a compatible 64-bit processor or System on a Chip (SoC).
- RAM: 4 GB or above.
- Storage: More than 64 GB.
- System firmware: UEFI, Secure Boot capable.
- TPM: Trusted Platform Module (TPM) version 2.0.
- Graphics card: Compatible with DirectX 12 or later with WDDM 2.0 driver.
- Display: High definition 720p display that is greater than 9” diagonally, 8 bits per color channel.
Make sure to check for compatibility issues too, such as outdated hardware or software, to avoid any other problems during installation.
Step 2: Back up your data
Before beginning the installation process, you need to back up your important data. This includes your files, folders, documents, pictures, and anything else you want to keep safe. You can use an external hard drive, cloud storage like OneDrive, or even a USB drive to back up your data.
Step 3: Create a bootable Windows 11 installation USB

Step 4: Boot your computer from USB
Once you’ve created the bootable media for the clean installation of Windows 11, you need to restart your computer and boot from the USB drive to bring up the Windows 11 setup screen. Microsoft made it incredibly easy for Surface owners to boot from a USB flash drive, but if you have a different laptop or desktop PC, you need to follow these steps on Windows 11:
- Open Settings (Windows key + i keyboard shortcut).
- Go to System > Recovery > Recovery options.
- Next to Advanced startup, click Restart now.
- On the Choose an option screen, click Use a device > USB Storage and your PC will boot from the USB.
Keep in mind you may need to also change the boot order in your machine’s BIOS to ensure that your computer boots from the USB.
Step 5: Choose language, time, and currency format
Once your PC boots from the USB, you will see the setup screen, select your preferred language, time zone, as well as the keyboard or input method to use. Once you are finished selecting your preferred options, select Next.
Step 6: Install Windows 11
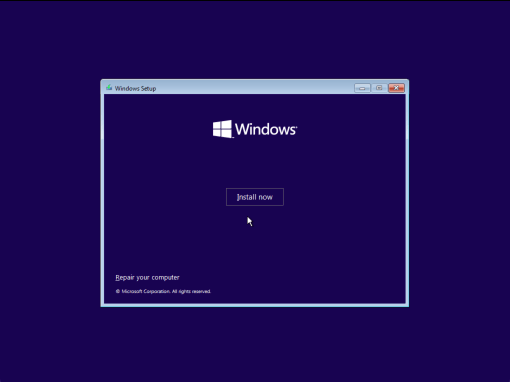
Step 7: Activate and select Windows 11 edition to use
On the next screen, Microsoft will prompt you to activate Windows 11 using your product key. If you don’t have a product key, you can purchase one from the Microsoft Store. If you don’t have a product key or your Windows key is digitally signed to your Microsoft account, you can select I don’t want to activate want to set this right away, click “I don’t have a product key” and click Next.
Step 8: Read and accept the license terms
Here, you just need to read and accept the license terms to continue with the clean installation of Windows 11. However, it might be a good time to read and understand what you are agreeing to by using the Windows 11 operating system. Once you click Next, you will need to choose what type of installation you want.
Step 9: Install Windows only
Once Windows 11 finishes installing on your PC, you will be taken through the Windows 11 OOBE (Out of Box Experience) to complete the setup of your PC. This includes selecting your region, setting up your Wi-Fi, Bluetooth, or logging into your Microsoft account to access even more services online like Microsoft 365.
Step 10: Restore your files
Once Windows 11 finishes installing and has all of the necessary updates, it is time to restore your files that you backed up in the first step in this guide. If you backed up your files using an external device or OneDrive, all you may need to do is plug the device in or open OneDrive and you’ll be ready to go.
Step 11: Keep Windows 11 up to date
Finally, make sure that you update your system to the latest version. Windows 11 regularly releases updates that include new features, bug fixes, and security updates. Keep your system up to date for the best performance and protection.
A clean installation of Windows 11 can be a bit of a challenge, but if you follow these essential steps, you’ll be able to do it with ease. Remember to check the system requirements, back up your data, create an installation media, and choose a clean installation. Set up your user account, install your drivers and applications, and update your system to the latest version. With these steps, you’ll be able to enjoy the benefits of Windows 11 without any hiccups.