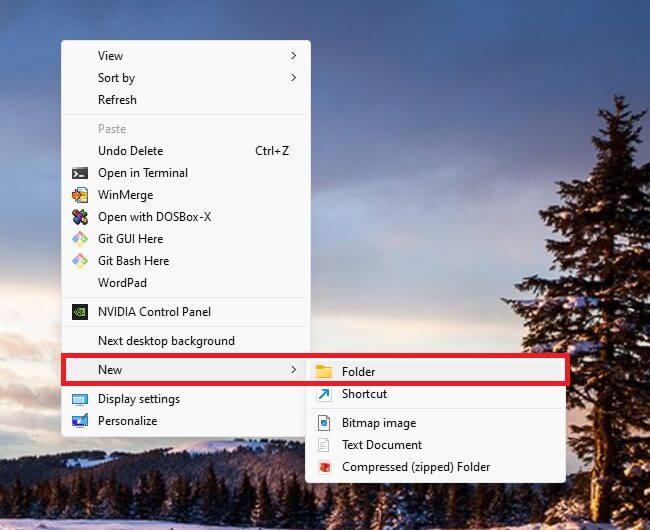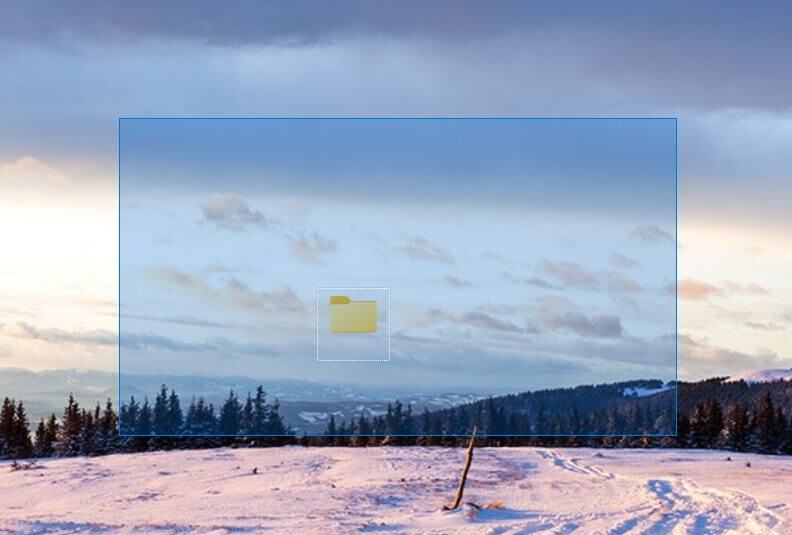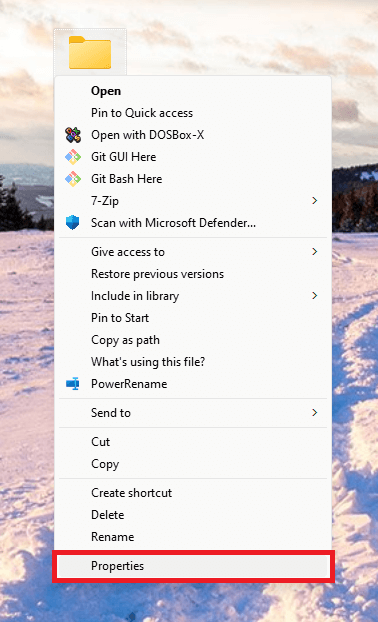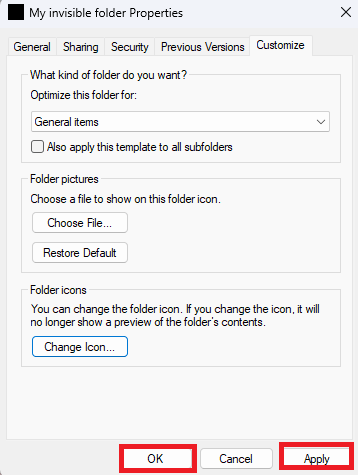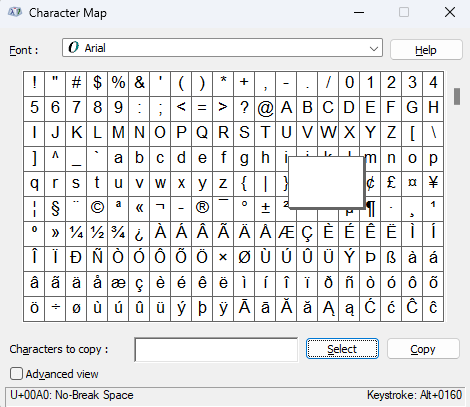Want to make an invisible folder on your computer? There’s a quick trick you can use that has been around for a while.
This method should work on either Windows 10 or Windows 11, but you can still locate the folder using a simple search.
It can be buggy and doesn’t work reliably, and there are obviously better and more secure ways to protect a folder.
Create an invisible folder on Windows 10 or 11
Here’s how to create an invisible folder on Windows.
- Right-click your mouse anywhere on your desktop, click New, then click Folder.
- When you go to rename the folder: press and hold the Alt key and type the numbers 255, and then press Enter.
- Right-click the folder and select Properties again.
- Click the Customize tab and click Change Icon…
- Find an empty icon from the list and click OK.
- Click Apply and then click OK to save your change and close the folder properties window.
Poof! The folder should now completely disappear from your desktop but don’t worry, It’s not completely gone.
You can still find the folder on your desktop if you drag your mouse pointer to select multiple icons.
Otherwise, it will stay hidden as an invisible folder, and even its contents won’t be shown.
Troubleshooting
Type 255 using the numeric keypad. If you use the numbers at the top of your keyboard this trick may not work.
Check out how Microsoft allows you to use your mouse to copy and paste special characters using Character Map.
When you rename the folder to a non-breaking space character, it won’t appear like other folders in Windows Explorer.
To hide multiple folders on your desktop, use Alt + 255 more than once to use multiple invisible characters.
No two folders can have the same name, so the second folder will need two blank spaces, and so forth.
Not secure and can be buggy
Obviously, this is not secure to hide and protect files on your PC. This trick isn’t even an official Windows feature.
The folder icon might appear black or as a faint outline, and anyone can still find the folder again via search.
Make the folder visible again
To make your invisible folder visible again, follow these steps:
- Right-click the invisible folder and select Properties.
- Click the Customize tab, and then click Change Icon. Select a regular icon for the folder instead of the invisible one.
- To change the name, right-click the folder and select Rename. Type what you want to name the folder, and then press Enter.
The folder name and icon should now reappear on your desktop.
If you don’t like Microsoft’s Character Map app, Character Map UWP is a more vibrant alternative.
Microsoft may be working on an updated Character Map app as it works out what’s next for Windows.
But there is no official timeline if and when Microsoft will actually get the app updated.
Check out our extensive How to Section and stay tuned to OnMSFT.com for the latest on Microsoft, Windows 11, and more!