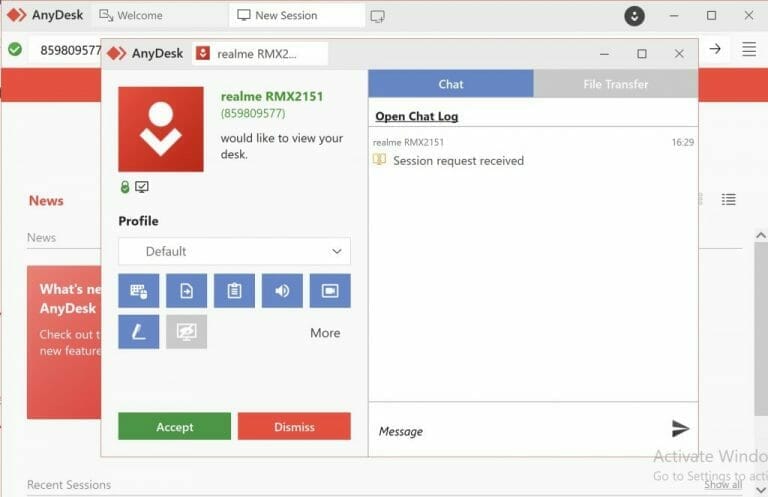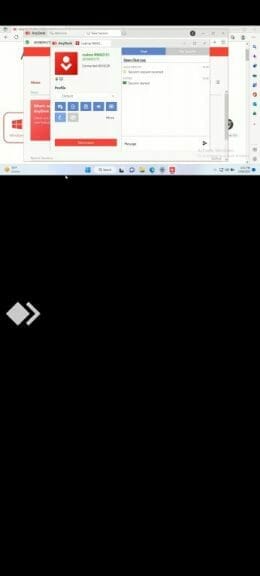With the world moving towards the remote way of working, remote access has now become more and more common for the modern computer worker. And it makes sense. Why take a long-winded drive to your office to do basic computer tasks when you can get them done right from your PC at home?
With apps like Microsoft’s Phone Link or Intel’s Unison, you can access your phone from your Windows PC, but they don’t work both ways, and you’ll need another way to access your PC from your phone.
Of course, the ability to access your PC remotely has been a thing for a while. But what most people are unaware of is how they can accomplish the same thing right from their Android device. In fact, all you’ve to do is make a few tweaks to the software, and you’ll be well on your way to access your Windows right through your Android.
Remote Desktop
Whether it’s running your Windows from Mac or accessing it from Android remotely, with the help of Remote Desktop you can do it all. It’s a free Microsoft program designed to help you connect with other computers remotely. The only caveat is that you must use either the Pro or Enterprise version of Windows, as Microsoft has made the Remote Desktop unavailable for Windows Home users.
To set up remote access for Windows through your Android, we’ll go about this in two steps. First, we’ll enable remote access on your Windows. Similarly, we’ll then turn to your Android and enable remote access in it. Finally, we can then connect the two apps.
So let’s jump right in.
How to turn on remote access on Windows 10
Before you can do anything with your Android, it’s better to enable remote access on your Windows 10 first. Here’s how you can do that:
- Head to the Start menu search bar, type in ‘settings,’ and select the best match.
- Select System > Remote Desktop.
- Toggle on the Enable Remote Desktop.
You can tweak the settings for the Keep your PC awake for connections when it is plugged in and Make my PC discoverable on private networks to enable automatic connection from a remote device options anytime.
Now, click on Advanced settings and select the Require devices to use Network Level Authentication to connect the radio box. Note down your PC’s name, so you can later connect it to your mobile device.
Turn on the remote access on Windows 11
Even though the basic approach to turning on remote access stays the same across all Windows operating systems, in Windows 11, the steps slightly differ. Here’s how:
- Head to Settings > System > Remote Desktop.
- Toggle on the switch for Remote Desktop.
- Expand the arrow below Remote Desktop and select the Require devices to use Network Level Authentication to connect the checkbox.
Finally, click on Remote Desktop users if you want to give remote access to a different account than your Microsoft Account or company account. Click on Add and enter the username for the account you wish to use.
Turn on remote access on Android
This is the last part for setting up access to control your Windows with Android. Now that you’ve turned on your remote access on your Windows, all that’s left is your Android device.
Head to Google Play, type in ‘remote desktop’ in the search box, and download the app for remote access from there. Click on Open to launch the app. You’ll probably get asked to accept the Microsoft agreement—click on Accept to go ahead.
Your app will be launched. From the main screen of the app, follow the steps below:
- Select the + (plus)icon.
- Click on Add PC.
The app will start searching for any nearby computers. If you’re trying to access a PC that’s far away, however, then you’ll need to add it manually through. Click on Add Manually and type in the name or IP address on your computer.
Click on Ask when required, leave it as is, or click on the option for Add user account and enter the username. Add a short, handy name if you desire.
There are other settings that you can tweak. Microphone, Camera, etc.—change or leave them as you need to. Finally, type in the password. If a certificate asks you for your passwords, click on Connect. That’s it—you’ll be connected to your remote PC.
2. Use AnyDesk to remotely access your Windows from Android
While the above method is super handy, it doesn’t work for the majority of users who use the Home version of Windows. Luckily, we have different options for them.
Plenty of third-party apps, available both in paid and free versions, will help you connect your Windows to Android. For this example, we’ll use the AnyDesk, the free desktop access application designed to give you platform-independent remote access to your personal computers.
To access your Windows from Android remotely, follow the steps below:
- Head to the official AnyDesk website and download the app from there.
- Similarly, head to the Play Store on your Android, and download the AnyDesk APK from there.
- Launch the app on your Windows and note down the assigned address of your app. It’s titled Your Address.
- Now, go to your AnyDesk app on Android, enter the Remote Address of your Windows that you noted above in the Remote Address search bar, and hit the big arrow button to connect.
As soon as you do this, a dialog box for confirming the connection will appear on your Windows screen. Click on Accept and your connection will be established. That’s it.
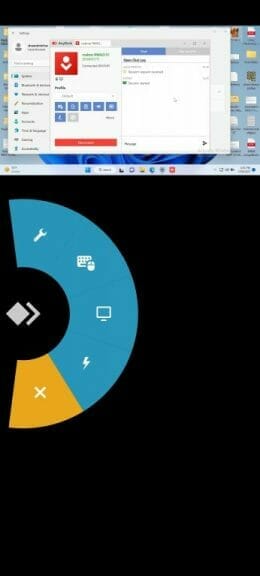
You’ll get a slew of instructions about how to use/make the out of AnyDesk on your Android. If this is your first time using AnyDesk, we suggest you give them a brief look; don’t worry, it’ll only take somewhere around a minute or two.
Remotely access Windows with your Android
Accessing your Windows remotely through Android solves many problems. Whether you’re trying to access your PC that’s far away, perhaps an indoor office, or providing access to someone else from far away, using your Android will be helpful.