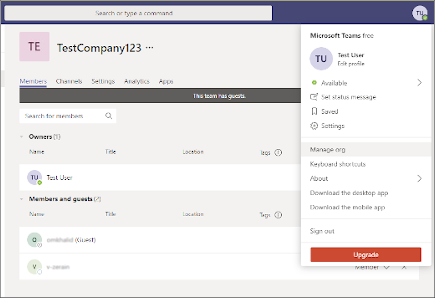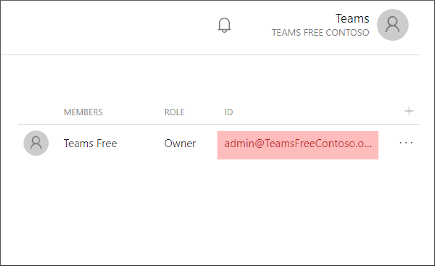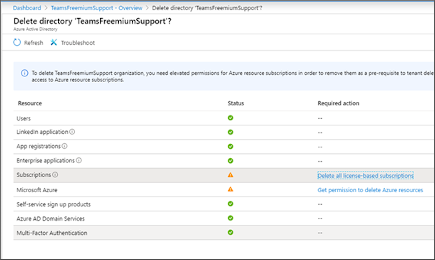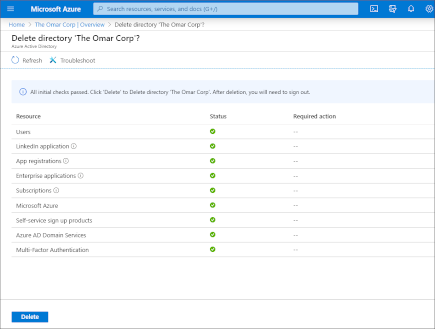Microsoft Teams is a handy tool for remote, professional communications. Be it an online chat, a video call or an integration with your other Microsoft products, Teams offers it all. If, however, you’ve grown out of the Teams app, or you’ve your eyes on something that’s more suited to your situation, then removing your Microsoft Teams account would be your next step.
Before you do that, though, it’s not a bad idea to delete your Teams account first. In this article, we’ve covered the exact steps you need to follow for deleting your Teams account, without any hassles. So let’s get started.
Delete your Teams Account
If you’d like to get rid of the entire app itself, all you have to do is remove your Teams account. The only thing you need to keep in mind is that you need administrator privileges to delete an account.
How to delete your personal account
If you’re on an Office subscription or a school account, you can delete your personal Teams account by simply removing it’s license. Here’s how:
- Go to the Admin center.
- Move to the Billing section.
- From there, click on Teams and select Unassigns licenses.
- When that’s done, click on Save and your Teams account will be removed.
How to remove your Free Teams account
To delete a free account on the Teams app, you’ll first have to become an admin.
To get started, first you’ll have to remove all the Teams members from your organization. Click on the profile pic in the top-right corner of your Teams app, and select Manage org.
From there, click on X next to each person to remove them.
After you’ve removed all members, it’s time to get your admin email address. Go here for that, and click on Groups, select Groups I own. Now look for the admin email address on the right.
Now go to Microsoft 365 Admin Center, and when you’re asked for a password click on Forgot password.
Use the email address obtained above for the reset procedure. You’ll then get an email with a reset code to complete the verification. Enter the code, and you’re good to go.
Now that you have the email address and password, login into the Azure Portal. Click on the Show portal menu in the upper-left of the screen, and then select Azure Active Directory in the left column.
Navigate to Azure Active Directory > Manage tenants. Choose the tenants and select Delete directory.
The last thing you need to do before you can delete your account, is to pass through all the checks. Complete all the Required actions given in the window except Subscriptions.
After you’ve taken care of all the required actions (and only Subscriptions is left), go to Microsoft 365 Admin Center and log in with your email and password. Here, you’ll have to cancel the subscription, before you finally move on to delete the account. Here’s how: First, go here and follow the steps for canceling and deleting a subscription.
Now you’ll have to wait 72 hours. Go to Azure portal, and log in with the admin email and password that you set up earlier. Select the Azure Directory from the left, click on Delete Directory.
Do this, and your Teams account will finally be deleted.
Deleting the chats or account on Teams
The Teams app has seen a massive rise in popularity ever since the Covid-19 pandemic peaked on the surface. Although the app comes with many features, we understand that people have different tastes. If you’d like to move on from the Teams, you can use the above to methods to delete your previous chats and the account itself.