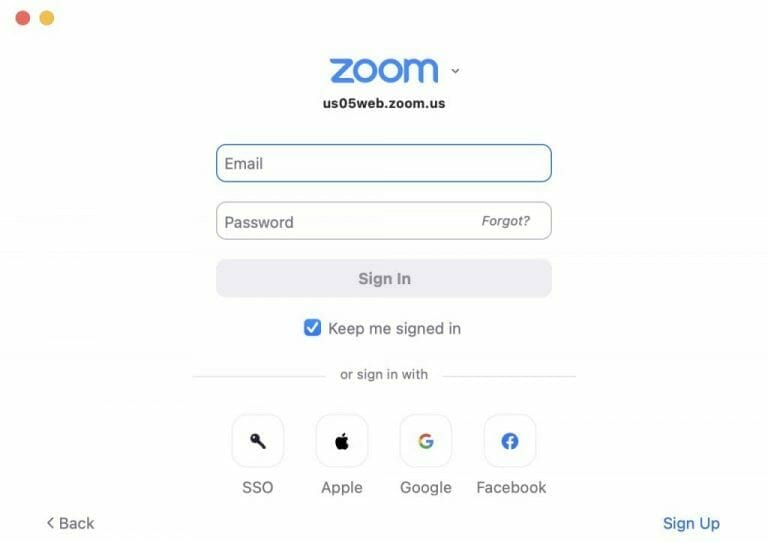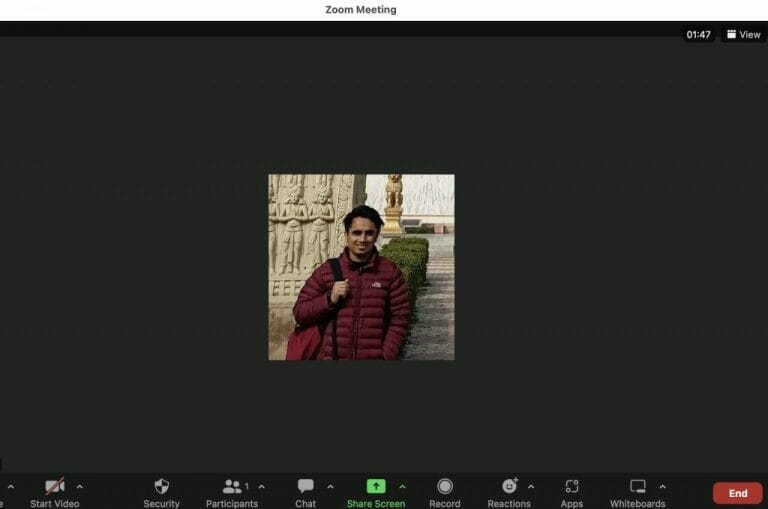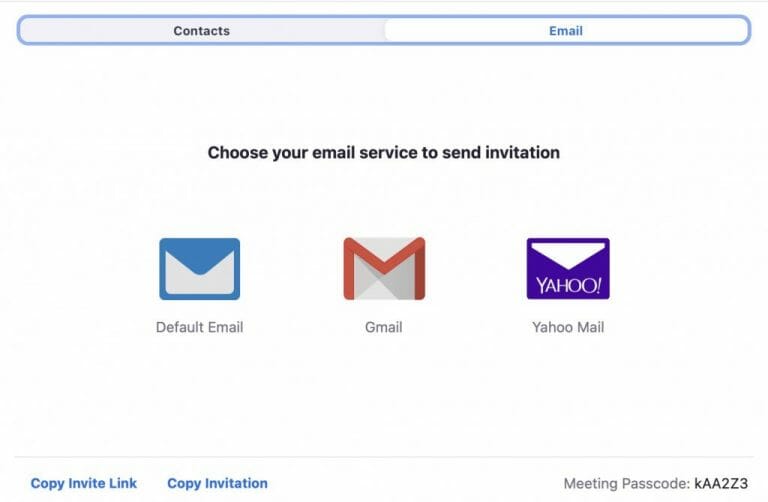Ever since the pandemic began, Zoom has become a go-to app for organizations all over the world for all their communication and meeting needs.
And with almost every meeting occurring online nowadays, it’s high time you get the app on your PC if you haven’t already. So let’s look at how to download and use the Zoom app on your PC.
How to install Zoom on your Windows PC
To download Zoom on your PC, follow the steps below:
- Head to the official Zoom website and download the Zoom Windows app.
- Click the Download button under the Zoom Client for Meetings to get the app.
- Launch the app after downloading the app, and click on Sign-up to create a new account. If you already have an account, click on Sign in.
That’s it—your new Zoom account will be created now, which you can access at anytime from now.
Using the Zoom app on Windows PC
After you’ve launched the app, it’s time to sign in. The Zoom app has a relatively simple design, so making the most of it will not be a big deal.
Let’s look at how you can start a new meeting first.
Creating a new meeting
Zoom comes with a feature that lets you create a meeting instantly. This feature comes especially handy when you have to have a meeting with multiple people in the moment.
To get started, follow the steps below:
- Click on New Meeting.
- Click on the arrow in the Participants option, and select Invite.
- A new dialog box will be launched, with two different tags. From Contacts, you can choose from your previously saved Zoom contacts. Alternatively, you can select the Email tab to send your invite from the various options.
From here, a new meeting link will be sent to the selected users, which they can then join by simply clicking on the link.
Recording a meeting
Creating and attending meetings are obvious use cases, but did you know you can also record your Zoom meetings? Whether it’s practicing speech presentations or your meeting recordings, recording your sessions can help you put things in a neat record for later.
To get started with recording your Zoom meetings, click on Record.
You should get an audio prompt that your recording has begun as soon you do this. Choose between Record Without Audio or Unmute Myself from the new dialog box. Of course, you can pause or stop recording your meetings entirely, as per your need; you will get individual controls to either Pause or Stop Recording, In place of the Record button. Click on either of them to take the relevant action.
Installing or using Zoom on Windows PC
We hope this basic zoom installation and setting up guide helped you get familiar with Zoom. Of course, the Zoom app also packs a ton of handy features (such as integration with Outlook), so making the most out of it calls for another guide in the future.