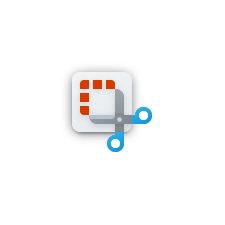Did you know that you can do more with the Snipping Tool on Windows 11 aside from taking screenshots instantly? Well, the tool now ships with a built-in screen recorder that you can use to document whatever you’re doing on your PC.
You could be recording a review or tutorial, Windows 11’s Snipping Tool will help you get the job done. If you weren’t aware, this capability was already available via Microsoft’s Xbox Game Bar, a tool that’s also built into Windows 11 and is designed to help you capture videos and screenshots while playing PC games.
While the Xbox Game Bar is a great option, the Snipping Tool now ships with the same offerings and it’ll let you capture, save and share your creations just as easily. In this guide, we’ll show you how to screen record using the Snipping Tool in Windows 11.
Screen record using Windows 11’s Snipping Tool
- Use the keyboard shortcut Windows key + Shift + S to launch the Snipping Tool.
- Now, head to the top and select the new record option (video camera icon) that’s next to the Snip option.
- Next, click the New button and select the area of the screen you’d like to record.
- Press the Start button, you’ll then see a 3-second countdown indicating that the recording process is about to begin.
- Click the Stop button once you’re done recording.
- You can now preview the recorded video then click on the Save button to save the video to your preferred location.
The recorded clip will be saved in the Videos folder by default but you can make adjustments to save the video in your preferred location. What’s more, if you want to share your work with colleagues or friends, you can click the Share button to send it to them.
Note: You can pause the video at any point during the recording process by clicking on the Pause button, and resume the recording process whenever you’re ready from the point where you let it off. You can also delete the video in case you’re not impressed by the results and want to start over by hitting the Delete button.
Snipping Tool’s built-in screen recorder limitations
You may no longer need to download third-party apps for your screen recording needs since Windows 11 ships with a neat tool with this offering. However, it does come with its fair share of limitations.
First up, the tool doesn’t support audio recording yet. Next, MP4 is the only format that’s supported at the moment. Additionally, users cannot make edits to the screen recordings.
And finally, there’s no keyboard shortcut designated to let you jump into the screen recording mode. Microsoft is likely to make changes in the future, but till then, if you’re looking for more sophisticated editing and recording offerings then you might want to consider third-party apps.
Another viable option that can help you with all your recording needs is Microsoft’s ClipChamp. It’s a video editing tool that everyone can use to create videos for work, social media, and more. The app is pre-installed on Windows 11 and ships with a number of key features.
We also invite you to check out our hands-on post with Clipchamp. In the expert review, we walk you through the perks and setbacks of the tool’s free-tier offering while editing one of our weekly OnPodcast videos.
You’ll however need to get either a Business or Business Platinum subscription to access the tool’s sophisticated features at $156 and $324 per annum respectively. Be sure to check out our separate post where we show you how to trim videos using Clipchamp.
Tip: If the Record button isn’t available in the Snipping Tool, you should head to the Microsoft Store and ensure that the tool’s up-to-date.
Snip clips with the Snipping Tool
Hopefully, you can now easily record whatever you want on your PC using the Snipping Tool. If you’re looking to capture simple videos to share with friends and colleagues, then the Snipping Tool is the best option. Let us know if you find the screen recording feature useful in the comments.