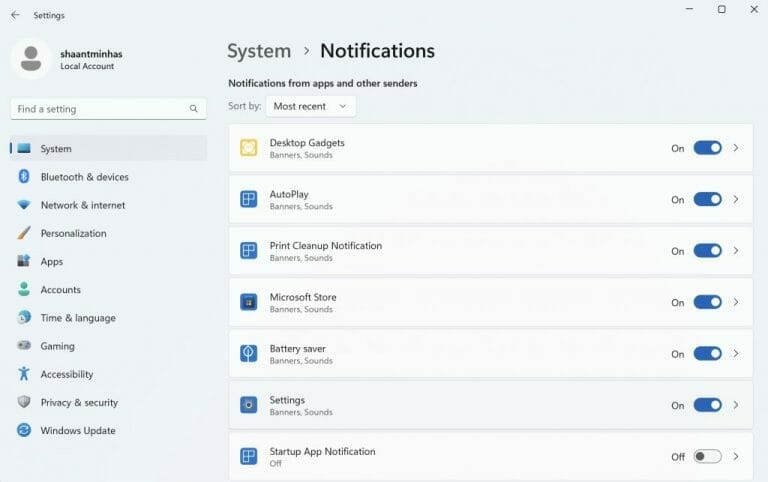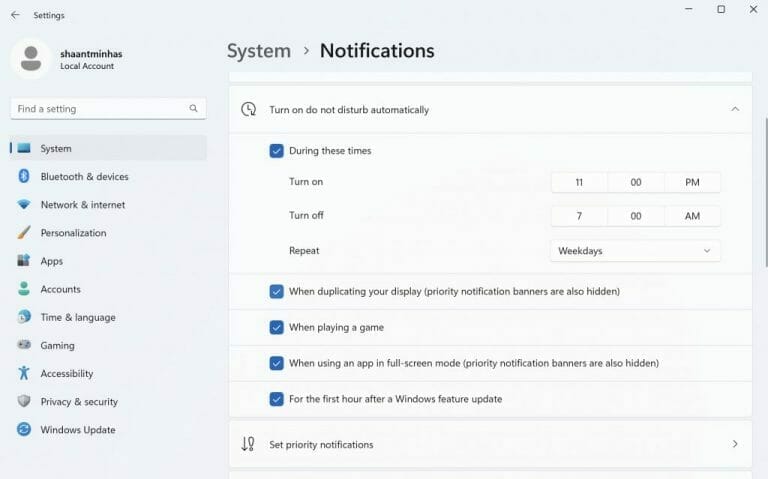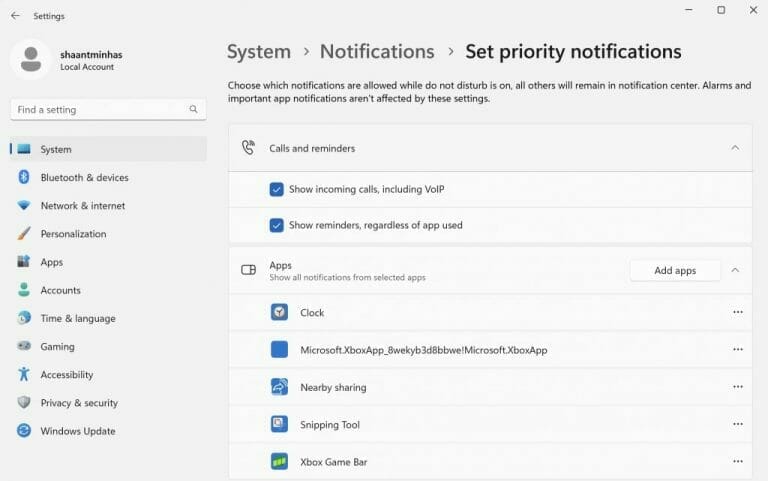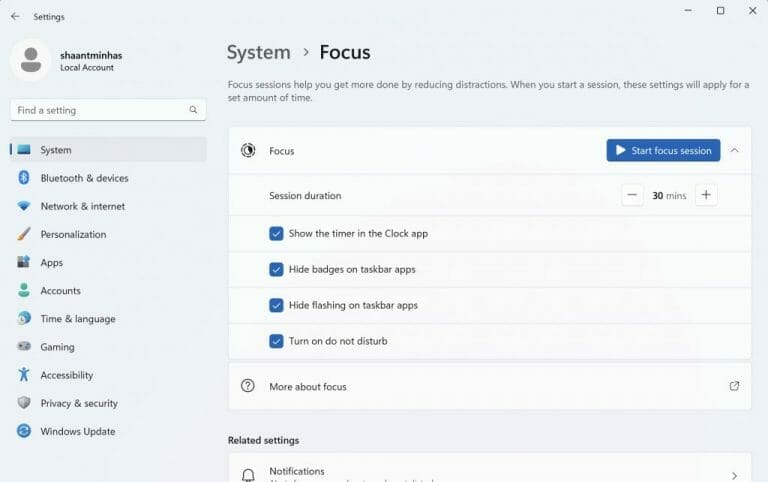Windows notifications come in many forms and sizes. But, taken as a whole, they all do the same thing for every Windows user like you: they keep you up to date with the latest information, alerts, or events on your PC.
But seeing the same pop-ups day after day. Luckily, alternatives exsts, that will make the environment personalized for you and makes it easy to differentiate different kinds of notifications (if you have used settings to differentiate them). So, let’s jump in and look at how you can customize your notifications on a Windows PC as quickly and easily as possible.
How to customize notifications on a Windows PC
Let’s look at the different ways to customize your notifications on a Windows PC. Let’s jump right in:
- Head to the Start menu search bar, type in ‘settings,’ and select the best match. Alternatively, press the Windows key + I button.
- Click on System.
- Select Notifications.
- From here, scroll down to Notifications from apps and other senders.
- You can then toggle on or toggle off the notification for various apps. It includes everything from your Settings, AutoPlay to Microsoft Store, and so on.
That’s it; in this way, you can enable or disable notifications on your Windows. Of course, this is by no means all that there is. For instance, if you toggle on the switch for Do not disturb, you will receive only priority notifications and alarms.
Turn on do not disturb automatically
Similar to the Do not disturb feature from above, there’s the Turn on do not disturb automatically. As it’s name suggets, if you turn this feature on, your notifications will be automatically disabled as per the specified time or some program you’d selected.
For example, to disable your notifications automatically, make sure you choose the During these times radio box and set the relevant Turn on and Turn off time for enabling and disabling your notifications. Again, make sure you’ve selected the Repeat time from Daily, Weekends, Weekends, etc.
Similarly, there are other instances when you can choose to disable your notification automatically, such as: —When you click on the When duplicating your display.
- When playing a game.
- When using an app in full-screen mode.
- For the first hour after a Windows feature update.
Set priority notifications
Moving onto the fourth section, in Notification settings, we also set priority notifications.
To get started, click on Set priority notification. From here, you can now pick which notifications are allowed when the do not disturb is turned on, while all the other notifications remain in the notification center.
Focus
The Focus sessions help you accomplish more things by eliminating distractions. So, when you have the Focus setting turned on, your Clock app will be integrated with features like a focus timer and music integration. When you’re in a focus session, the following changes will take place on your screen from here:
- A focus timer will appear on your screen.
- Taskbar apps won’t alert you.
- Taskbar badge notifications will be turned off.
- You will have a do not disturb setting enabled.
To start the Focus session, click on Start focus session. You can then also increase or decrease the Session duration from here on. You can select or check the radio boxes like:
- Show the timer in the Clock app
- Hide badges on the taskbar app
- Hide flashing on taskbar apps
- Turn on do not disturb
The feature is definitely a good one to master. In fact, we’ve even devoted a whole guide that will teach you how to enable focus assist on your Windows computer; so make sure you check it out as well.
Customizing Windows Notifications on a Windows PC
Notifications alert you about different settings or events on your PC. Customizing them in different ways—whether it’s through changing their priority, turning on the do not disturb, or even Focus sessions—can help you mix things up, and keep your Windows experience fresh. We have this artilce helped you out in tweaking the customizing your settings with ease.